Solve Win32 Error Code 0x00000004 Quickly
Encounter the dreaded win32 error code 0x00000004? Our quick guide helps you troubleshoot and get back to smooth computing without a hitch.
Solve Win32 Error Code 0x00000004 Quickly
Key Takeaways
Understanding the Dreaded Win32 Error Code 0x00000004
Common Triggers of Win32 Error Code 0x00000004
Faulty Device Drivers
Hardware Failures and Incompatibility
Malware Infection and System Corruption
| Common Triggers | Solution |
|---|---|
| Faulty Device Drivers | Update device drivers and ensure compatibility |
| Hardware Failures and Incompatibility | Check hardware for issues and ensure compatibility |
| Malware Infection and System Corruption | Install antivirus software, perform regular scans, and maintain backups |
Step-by-Step Guide to Diagnosing Your System
Diagnosing the source of win32 error code 0x00000004 is crucial for finding the appropriate solution. In this section, we provide a step-by-step guide to help you diagnose your system and identify the underlying cause of the error.
A:Check Hardware Components
The first step in diagnosing the win32 error code 0x00000004 is to ensure that all hardware components are properly connected and functioning. Check all cables, connectors, and peripheral devices to eliminate any potential hardware-related issues. If any faults are found, address them accordingly.
B:Run Diagnostic Tools
Use diagnostic tools built into your operating system or provided by hardware manufacturers to thoroughly test your system. These tools can help identify any hardware failures or compatibility issues that may be causing the win32 error code 0x00000004. Follow the instructions provided by the tool and take appropriate action based on the results.
C:Check System Event Logs
System event logs can provide valuable insights into the occurrence of win32 error code 0x00000004. Check the event viewer in your operating system to review system logs and look for any relevant error or warning messages. These logs can help pinpoint specific actions or events leading up to the error, allowing you to narrow down possible causes.
D:Consult Online Resources and Forums
If you are still unable to diagnose the win32 error code 0x00000004 after following the above steps, consider seeking help from online resources and forums. There are numerous online communities dedicated to troubleshooting computer errors, and they can provide valuable guidance and support based on their collective knowledge and experiences.
By following these step-by-step instructions, you will be able to diagnose your system and gain a better understanding of the underlying cause behind win32 error code 0x00000004.
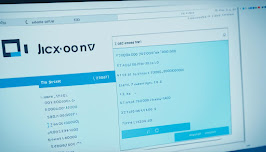

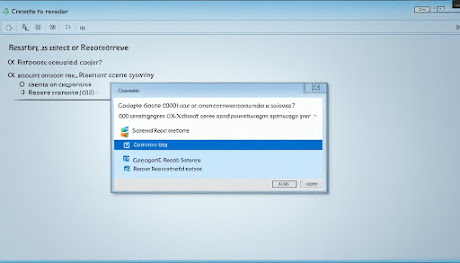
Post a Comment